INHOUDSOPGAVE
- Inschakelen DialoogXpert (Veilig communiceren)
- Instellen Digitaal Ondertekenen
- Instellen gebruikersautorisatie om te ondertekenen
- Instellen dialoog delen in dossier
- Aanpassen e-mail uitnodiging
Inschakelen DialoogXpert (Veilig communiceren)
DialoogXpert biedt de mogelijkheid om berichten met gebruikers en externe mailadressen beveiligd te delen. Het inschakelen van DialoogXpert gebeurt door Otherside at Work. Indien je gebruik wenst te maken van DialoogXpert neem dan contact op met je Customer Succes Manager of de Xpert Desk via xpertdesk@othersideatwork.nl
Instellen Digitaal Ondertekenen
Voordat het mogelijk is om een document digitaal te laten ondertekenen, moet dit eerst bij het specifieke document worden ingesteld. Ga hiervoor naar Beheer.
Stap 1: Klik op ‘Dienstverlening’ en op ‘Documentsjablonen’

Stap 2: Klik op een sjabloon en op ‘Documentondertekenaars’
Als je een sjabloon hebt geselecteerd zie je bovenaan tabbladen 3 tabbladen, waaronder 'Documentondertekenaars'. Kies hier de rollen die een digitale handtekening mogen zetten. Tegelijk met het instellen hiervan is het ook mogelijk om het document via een sms te laten ondertekenen binnen Berichten.

Als je dit hebt gedaan zal het onderstaande zichtbaar zijn binnen het trajectendossier.

Toelichting digitaal ondertekenen
Digitaal ondertekenen betekent het zetten van een digitale handtekening. Beide rollen zitten of fysiek naast elkaar en zetten een handtekening in het systeem, of hebben beide een gebruikersaccount en hebben toegang tot het dossier en kunnen afzonderlijk een digitale handtekening zetten.
Toelichting ondertekenen via sms:
Automatisch wordt er een bericht gestart waarin gevraagd wordt aan beide partijen om middels sms een akkoord te geven op het document.
Instellen gebruikersautorisatie om te ondertekenen
Als een gebruiker de opties ‘Ondertekening via sms’ en ‘Digitaal ondertekenen’ niet ziet, dan dient er nog een instelling te worden bekeken.
Stap 1: Ga naar Klassiek Beheer en zoek de betreffende gebruikersrol, gebruikersgroep of gebruiker op.

Stap 2: Ga naar Pagina 2
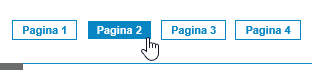
Stap 3: Klik op ‘DialoogXpert autorisaties’ instellen

Er opent een nieuw scherm.
Stap 4: Klik op ‘Detailinstellingen’ onder ‘Ondertekening’

Stap 5: Stel ‘Starten ondertekening’ in op ‘Ja’

Overige detailinstellingen
Hieronder zetten we alle detailinstellingen voor DialoogXpert even op een rijtje. Je kan deze instellingen pas aanpassen wanneer de bovenliggende instelling aan staat. Er zijn detailinstellingen voor de volgende onderdelen: Dialoog, Schrijfoefening, Ondertekening en Matrixoefening.
Detailinstellingen Dialoog

Detailinstellingen Schrijfoefening

Detailinstellingen Ondertekening

Detailinstellingen Matrixoefening

Instellen dialoog delen in dossier
In Beheer kan worden ingesteld op welke overzichtskaart een dialoog moet worden geplaatst. Indien het voorkomt dat een dialoog is gedeeld, maar deze is niet zichtbaar in het trajectendossier, dan moet er gekeken worden naar deze instellingen.
Stap 1: ga naar Beheer, klik op applicatieinstellingen en vervolgens op overzichtsdocumenten

Stap 2: Klik op één van de overzichtsdocumenten en vink aan welk type dialoog je wil tonen op het overzichtsdocument

Op alle overzichtsdocumenten kunnen de gedeelde dialogen zichtbaar worden gemaakt. Dit geldt echter niet voor het Contactoverzicht. Hierop kunnen geen dialogen zichtbaar worden gemaakt.
Aanpassen e-mail uitnodiging
De e-mail die een deelnemer ontvangt om hem of haar te informeren over een nieuw bericht is beheerbaar middels een e-mailsjabloon. Hiermee is het mogelijk om het sjabloon tekstueel naar eigen inzicht aan te passen en kan de geldende huisstijl op deze e-mails worden toegepast.
Stap 1: Ga naar beheer > Applicatieinstellingen > E-mail sjablonen
Hier vind je twee sjablonen, namelijk het sjabloon voor interne deelnemers en het bericht voor externe deelnemers (uitleg over deelnemers is te lezen in Gebruik Veilig Communiceren (DialoogXpert) in het gedeelte over 'Deelnemers').
Het sjabloon voor interne deelnemers heeft de naam 'Nieuwe bericht' en het sjabloon voor de externe deelnemers heet 'Nieuw bericht DX externe deelnemer'.
De standaard mail aan de externe deelnemer vanuit de module Veilig Communiceren bij een nieuw bericht ziet er als volgt uit:
Stap 2: Pas het sjabloon aan
Indien gewenst kun je het sjabloon aanpassen. Wat hier verder nog bij komt kijken kun je lezen in de instructie Documenten mailen en e-mailsjablonen en dan vanaf 'E-mailsjablonen'. Een nieuw sjabloon aanmaken kun je zelf doen, maar de oude kun je niet zelf verwijderen aan de voorkant. Dit zal middels een database actie moeten gebeuren. Het aanraden is dan ook om een ticket aan te maken met daarin vermeld welk standaard sjabloon er aangepast moet worden, we ontvangen hierbij graag zowel de naam van het oude sjabloon als de naam van het nieuwe sjabloon. Wij zullen dit dan vanuit de database aanpassen en ervoor zorgen dat het juiste sjabloon verstuurd wordt.
Huisstijl en labels
Huisstijl
De e-mail voor nieuwe berichten zal gebruik maken van het default master mailsjabloon en zal daarmee de look & feel van de klantomgeving overnemen.
Labels
De e-mail voor nieuwe berichten zal gebruik maken van een master mailsjabloon voor labels indien de gebruiker die de dialoog start onder een label valt, en zal daarmee de look & feel van het label overnemen.
