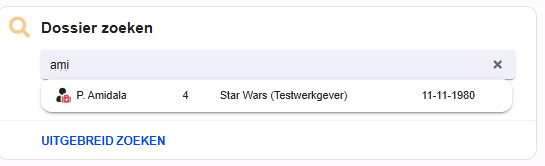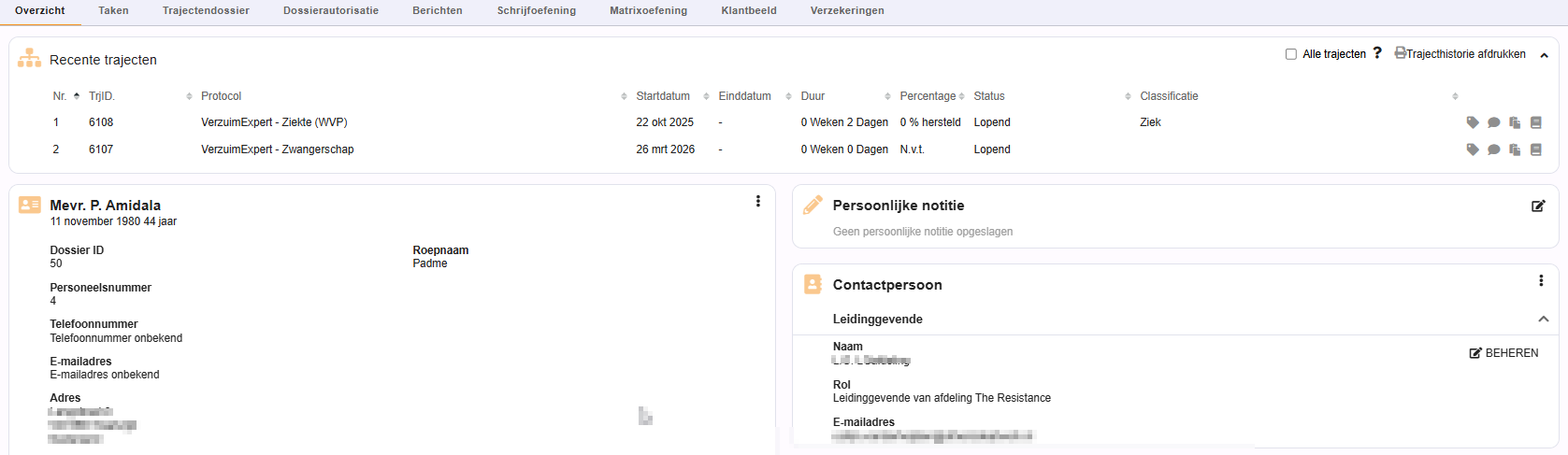In deze gebruikersgids worden de meest gebruikte functies van XS uitgelegd. De volledige lijst met onderwerpen vind je in de inhoudsopgave hieronder. Wanneer je de gids gebruikt, kan je de sectie die je nodig hebt opzoeken en er direct naar toe gaan.
INHOUDSOPGAVE
- 1. INTRODUCTIE
- 2. STARTPAGINA
- 3. WERKNEMERSBESTAND
- 4. ZIEKTEVERZUIM & ANDERE WORKFLOWS
- 5. OPDRACHT VERSTUREN EN NOTITIES MAKEN
- 6. EEN AFSPRAAK MAKEN
- 7. BERICHTEN
- 8. INSTELLINGEN
(Let op: deze gebruikersgids bevat schermafbeeldingen van Xpert Suite waarbij we een fictieve organisatie met fictieve werknemers hebben gebruikt).
1. INTRODUCTIE
Wat is Xpert Suite?
XS is een cloud-gebaseerde software-as-a-service (SaaS) oplossing waar alle re-integratiespecialisten veilig kunnen samenwerken in één systeem. Deze tool helpt je bij het beheren van het ziekteverzuim en de revalidatie van je werknemers. XS is een case management systeem waar alle ziekteverzuimgevallen met alle relevante documentatie veilig worden opgeslagen. Alles staat op één plek. Dit beschermt de persoonlijke gegevens van werknemers en zorgt voor naleving van de GDPR.
2. STARTPAGINA
Zodra je bent ingelogd, kom je op de startpagina die een overzicht geeft van je berichten, openstaande taken, recente taken en meer. Van hieruit kun je nieuwe taken aan jezelf toewijzen en zoeken naar bestanden van medewerkers.

Het uiterlijk en de indeling van deze pagina kunnen verschillen, afhankelijk van jouw autorisatie-instellingen.”
2.1. HOME
Home is het startscherm dat verschijnt zodra je inlogt bij XS. Je komt ook op deze pagina terug wanneer je op de knop ''Startpagina'' klikt. Afhankelijk van de omgeving kan de homeknop een andere naam hebben.

De startpagina van de Xpert Suite is flexibel en kan voor elke gebruikersgroep verschillend zijn. Dit komt natuurlijk doordat de rollen van gebruikers ook afwijken van elkaar. Een uitleg over de startpagina en het raadplegen van statistieken vanuit de startpagina, kun je vinden in deze video:
2.2. DOSSIER ZOEKEN
Vul de afspraakgegevens in en sla op.
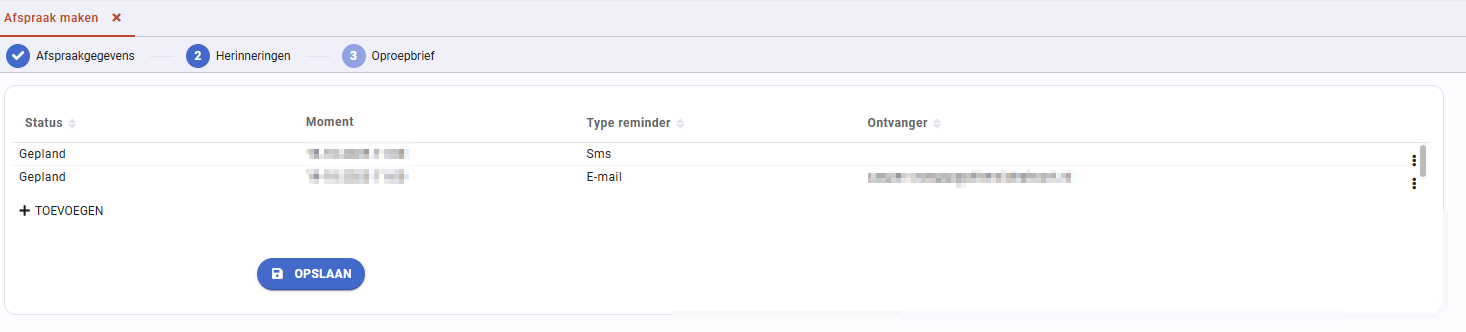
De afspraak verschijnt daarna in de agenda.
Je kunt uiteraard, nadat je de afspraak hebt ingepland, de afspraak uitvoeren of bewerken.

Door rechtsboven op de vier streepjes te klikken, krijg je meer opties met betrekking tot de afspraak, zoals uitvoeren, markeren als voltooid, verwijderen, etc.
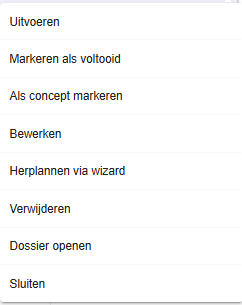
7. BERICHTEN
7.1. BERICHTEN STUREN IN PLAATS VAN MAILEN
In plaats van e-mails te sturen, is het veel veiliger om de berichtenfunctie van Xpert Suite te gebruiken. We raden sterk aan om dit te doen, omdat informatie over ziekteverzuim privacygevoelig is.
De berichtenfunctie van Xpert Suite kan worden gebruikt om veilig direct met collega's te communiceren. Om deze te openen, gebruik je de zoekfunctie en selecteer je het dossier van de betreffende medewerker. Eenmaal in het dossier vind je de berichtenfunctie onder het meest rechter tabblad.

De categorieën waaruit een bericht bestaat, zijn de volgende:
- Onderwerp
- Deelnemers: de persoon naar wie je het bericht wilt sturen, moet worden toegevoegd aan de lijst met deelnemers. Bij het aanmaken van het bericht word je automatisch toegevoegd als deelnemer.
- Medisch: of het bericht medische informatie bevat of niet.
- Bericht
- Bestand toevoegen: gebruik deze functie om documenten te uploaden vanaf je computer of vanuit Xpert Suite.
- Dialoog wordt gedeeld in dossier
- Ontvangstbewaking
Wanneer je de deelnemers hebt toegevoegd en alle relevante velden hebt ingevuld, klik je op Start dialoog. Het berichten systeem stuurt een link naar de ontvanger, zodat die kan inloggen en reageren op het bericht.
Onthoud: alleen deelnemers aan de dialoog kunnen de inhoud lezen. Om de informatie in de dialoog te delen, is het mogelijk de dialoog binnen het dossier te delen (selecteer het vakje voor delen).
Meer informatie over veilig communiceren vind je hier.
7.2. DIGITAAL ONDERTEKENEN
7.2.2. DIGITAAL ONDERTEKENEN - DIGITALE HANDTEKENING
De digitale handtekening kan worden gebruikt wanneer beide partijen een gebruikersaccount hebben of wanneer beide partijen fysiek naast elkaar zitten. Met de muis kan de handtekening worden gezet.
Meer informatie vind je hier.
8. INSTELLINGEN
De knop Instellingen bevindt zich linksonder in je XS-scherm. In de sectie Instellingen kun je XS aanpassen aan jouw behoeften. In de volgende sectie bespreken we enkele van deze functies.

8.1. TAAL WIJZIGEN
Om de taal te wijzigen naar je voorkeurstaal, vraagt de browser of je de pagina wilt verversen. Kies voor verversen en vervolgens voor pagina verlaten. De browserpagina wordt automatisch vernieuwd en Xpert Suite wordt aangepast naar de gekozen taal.

Klik op PLAATSVERVANGING REGISTREREN en de volgende opties worden weergegeven:




 k
k