INHOUDSOPGAVE
- Toevoegen van niet-medische documenten
- Stap 1. Log in bij XS, klik onderin op Beheer.
- Stap 2. Klik links onderin op Klassiek Beheer.
- Stap 3. Klik links op + 9. Documenten en selecteer het gewenste traject.
- Stap 4. Klik vervolgens met een rechtermuisklik op Eigen Documenten en kies Document toevoegen.
- Stap 5. Voer de naam van het document in en klik op Opslaan.
- Stap 6. Selecteer bij “Default toevoegen aan dossier:” de optie Enkel Gevalsdossier.
- Stap 7. Klik het Klassiek Beheer weg en ga verder in Xpert Suite Beheer.
- Stap 8. Klik in het linker menu op Dienstverlening.
- Stap 9. Klap Trajectdocument en vervolgens het traject waaronder het document is toegevoegd uit.
- Stap 10. Indien de Word add-in nog niet eerder is gedownload, klik op Word add-in downloaden.
- Stap 11. Kies in de pop-up voor Run.
- Stap 12. Kies bij het documentsjabloon nu voor Data- en formuliervelden downloaden.
- Stap 13. Kies voor Save as en sla het bestand op.
- Stap 14. Klik bovenin in Word op Add-ins en vervolgens Show Mergefields.
- Stap 15. Klik op Load fields en dubbelklik op het .json bestand wat je eerder hebt gedownload.
- Stap 15.1 (Bèta) Mergefields kopiëren
- Stap 16. Maak de opmaak met tekst, datavelden en formuliervelden compleet.
- Stap 17. Sla het Word document op als .dotx bestand.
- Stap 18. Ga in Xpert Suite Beheer naar het documentsjabloon (stap 8).
- Stap 19. Selecteer bij Type document “Word.dotx” en klik op het upload icoon.
- Stap 20. Dubbelklik op het toe te voegen .dotx bestand en klik op Opslaan.
- Toevoegen van medische documenten en oproepbrieven spreekuren
- Stap 1. Log in bij XS, klik onderin op Beheer.
- Stap 2. Klik links onderin op Klassiek Beheer.
- Stap 3. Klik links op + 11. Medische Protocol Module.
- Stap 4. Klik vervolgens met een rechtermuisklik op Medische Documenten en kies Medisch Document toevoegen.
- Stap 5. Voer de naam van het document in en klik op Opslaan.
- Stap 6. Selecteer bij “Default toevoegen aan dossier:” de optie Enkel Medisch dossier.
- Stap 7. Klik het Klassiek Beheer weg en ga verder in Xpert Suite Beheer.
- Stap 8. Klik in het linker menu op Dienstverlening.
- Stap 9. Klap Spreekuurdocument uit.
- Volg stap 10 t/m 20 in deze instructie van Toevoegen van niet-medische documenten.
- Koppelen van documenten aan taken
- Document opnemen in dossier
Het toevoegen van documentsjablonen dient momenteel deels in het nieuwe Portal Beheer en deels in het Klassiek Beheer te gebeuren.
Toevoegen van niet-medische documenten
Niet-medische documenten betreft alle documenten waarin geen medische informatie in staat.
Stap 1. Log in bij XS, klik onderin op Beheer.
Stap 2. Klik links onderin op Klassiek Beheer.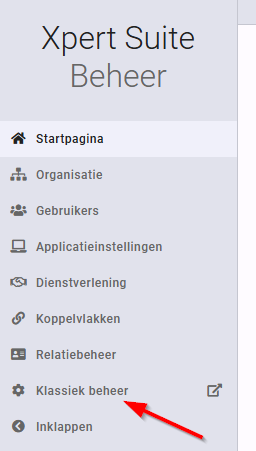
Stap 3. Klik links op + 9. Documenten en selecteer het gewenste traject.

Stap 4. Klik vervolgens met een rechtermuisklik op Eigen Documenten en kies Document toevoegen.
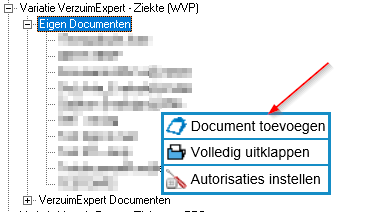
Stap 5. Voer de naam van het document in en klik op Opslaan.

Stap 6. Selecteer bij “Default toevoegen aan dossier:” de optie Enkel Gevalsdossier.
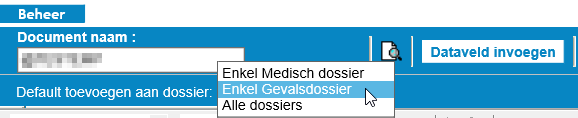
Het is aan te raden de overige instellingen via het nieuwe Portal Beheer te doen.
Stap 7. Klik het Klassiek Beheer weg en ga verder in Xpert Suite Beheer.
Refresh de pagina met F5.
Stap 8. Klik in het linker menu op Dienstverlening.
Klik vervolgens op Documentsjablonen.

Stap 9. Klap Trajectdocument en vervolgens het traject waaronder het document is toegevoegd uit.
Selecteer nu het nieuwe document dat is toegevoegd in Klassiek Beheer. In het rechterscherm zie je de instellingen van het documentsjabloon. Je kunt nu het nieuwe sjabloon toevoegen en bewerken. Om de datavelden en formuliervelden toe te kunnen voegen, is een Word add-in nodig en dienen data- en formuliervelden die zijn toegevoegd in XS gedownload te worden.
Stap 10. Indien de Word add-in nog niet eerder is gedownload, klik op Word add-in downloaden.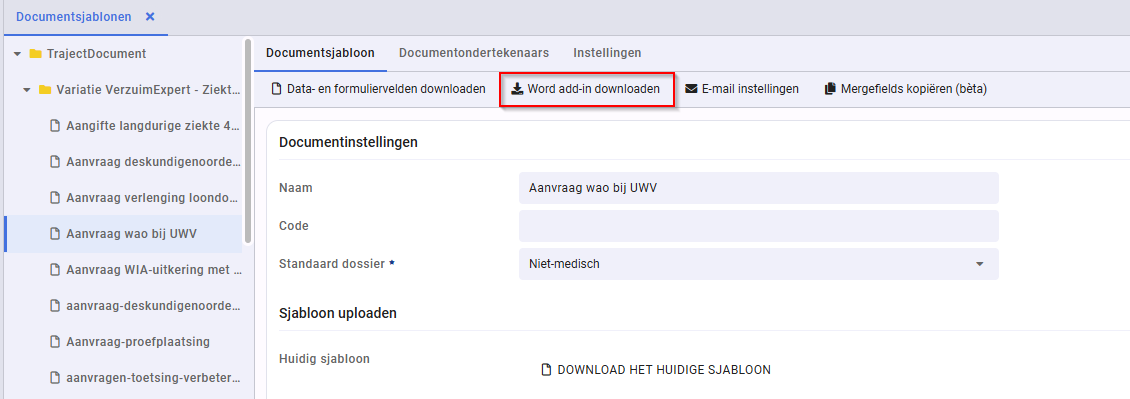
Stap 11. Kies in de pop-up voor Run.

Stap 12. Kies bij het documentsjabloon nu voor Data- en formuliervelden downloaden.

Stap 13. Kies voor Save as en sla het bestand op.
Je kunt nu starten met het toevoegen en inrichten van het documentsjabloon. Open het Word document wat je wil toevoegen als sjabloon.
Stap 14. Klik bovenin in Word op Add-ins en vervolgens Show Mergefields.
Rechts verschijnt een nieuwe kolom “XpertSuite Mergefields”.

Let op! Als je meerdere word schermen hebt open staan zullen de mergefield maar in één document getoond worden.
Stap 15. Klik op Load fields en dubbelklik op het .json bestand wat je eerder hebt gedownload.

Je ziet nu de datavelden en formuliervelden verschijnen.

Nu kunnen alle gewenste velden op de juiste plek in het documentsjabloon geplaats worden. Dit gebeurt door de cursor op de gewenste plek te zetten en daarna dubbel te klikken (of enkel en op knop ‘Insert field’) op het gewenste veld. Er wordt dan een ‘samenvoegveld’ in Word geplaatst.
Stap 15.1 (Bèta) Mergefields kopiëren
In sommige gevallen blijkt het niet mogelijk om de Word addin te installeren. Daarom bestaat nu een bèta versie van de functie 'mergefields kopiëren'.
Deze pagina benut de mogelijkheid van bepaalde browsers om gebruik te maken van het klembord van de gebruiker (Knippen/Plakken). Wanneer je gebruik maakt van een browser die dit ondersteunt (alle grote browsers, behalve Firefox en
Edge in IE modus), kun je in documentsjabloon beheer, naast de knop om de mergefields te downloaden, nu een knop vinden genaamd Mergefields kopiëren (bèta):

De pagina opent een nieuwe tab, waarin alle mergefields te doorzoeken zijn. Wanneer er op een regel geklikt wordt, vraagt de browser de eerste keer voor toestemming, en het mergefield is dan naar het klembord gekopieerd. Men kan deze dan simpelweg in Word plakken. Dit zou dan hetzelfde effect hebben als een mergefield invoegen via de Word Add-in.

Het betreft voor nu een bèta-versie, omdat deze functionaliteit afhankelijk is van specifieke browsers en potentieel versies van Microsoft Word. Test dus vooral of deze functionaliteit een oplossing biedt. Dit kan door het toevoegen van een paar velden te testen bij een testsjabloon en deze vervolgens te uploaden en te genereren. Een eerste indicatie van de werking kan al verkregen worden door, na het uploaden van het documentsjabloon, te zien dat alle ingevoegde mergefields ook in de lijst staan.
Stap 16. Maak de opmaak met tekst, datavelden en formuliervelden compleet.
Je kunt in het Word document werken met tekst, (geneste) tabellen, uitlijning, tekstgroottes en kleuren, opsomingstekens, lettertypes etc. De enige beperking is dat er in het Word-document geen ‘invoer-controls’ (of ‘content-controls’ in het engels) in mogen zitten. Dit zijn objecten die gebruikt worden om in Word te kunnen beperken wat je aanpast in een sjabloon. De Xpert Suite zal bij het uploaden aangeven of het ingestelde sjabloon volledig ondersteund wordt.
In het document kun je desgewenst datavelden toevoegen die automatisch informatie vanuit XS ophalen, zoals de gegevens van de werknemer, de contactinformatie van de gebruiker die het document genereert in XS, of de huidige datum. Meer informatie is te vinden in de instructie Datavelden en Formuliervelden.
In het document kun je ook formuliervelden toevoegen. Formuliervelden zijn zelf aangemaakte en ingerichte velden zoals tekstvakken, datumvelden en keuzevakjes die uit XS gegenereerd kunnen worden. Meer informatie is te vinden in de instructie Data –en formuliervelden.
TIP: Het is tevens mogelijk om de documenten op te maken o.b.v. waardes in 1 van de velden. Een voorbeeldje van een dergelijk veld:

Binnen een ‘mergefield’ kun je een dergelijk IF-statement typen om de gewenste vulling te krijgen.
Meer informatie over intelligente mergefields kunt u op internet of in Word handleidingen vinden.
Stap 17. Sla het Word document op als .dotx bestand.

Stap 18. Ga in Xpert Suite Beheer naar het documentsjabloon (stap 8).
Stap 19. Selecteer bij Type document “Word.dotx” en klik op het upload icoon.
Tenslotte kun je de DOTX weer uploaden in het beheerscherm van documentsjablonen. Hij toetst dan nog of het sjabloon geen elementen bevat die hij niet kan verwerken. Indien dat het geval is, dan zal hij dit direct bij de upload melden. Daarna is het document opgeslagen en wordt het gebruikt als sjabloon bij alle nieuwe te genereren documenten.
Hierbij kun je nog instellen of het sjabloon wél of níet moet worden samengevoegd met het stijldocument van een bij de werkgever ingesteld label.
Stap 20. Dubbelklik op het toe te voegen .dotx bestand en klik op Opslaan.
Het document is nu toegevoegd in XS.
Toevoegen van medische documenten en oproepbrieven spreekuren
Medische documenten betreft alle documenten waarin medische informatie staat. De oproepbrieven voor het spreekuur vallen ook onder medische documenten.
Stap 1. Log in bij XS, klik onderin op Beheer.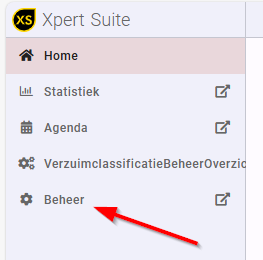
Stap 2. Klik links onderin op Klassiek Beheer.
Stap 3. Klik links op + 11. Medische Protocol Module.
Klik op + Medische Documenten en selecteer het gewenste document. In het rechterscherm zie je de instellingen van het documentsjabloon.

Stap 4. Klik vervolgens met een rechtermuisklik op Medische Documenten en kies Medisch Document toevoegen.
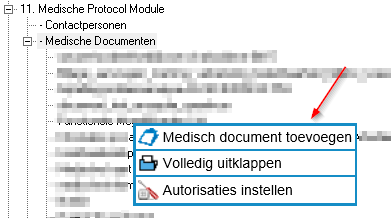
Stap 5. Voer de naam van het document in en klik op Opslaan.

Stap 6. Selecteer bij “Default toevoegen aan dossier:” de optie Enkel Medisch dossier.

Het is aan te raden de overige instellingen via het nieuwe Portal Beheer te doen.
Stap 7. Klik het Klassiek Beheer weg en ga verder in Xpert Suite Beheer.
Refresh de pagina met F5.
Stap 8. Klik in het linker menu op Dienstverlening.
Klik vervolgens op Documentsjablonen.

Stap 9. Klap Spreekuurdocument uit.
Selecteer nu het nieuwe document dat is toegevoegd in Klassiek Beheer. In het rechterscherm zie je de instellingen van het documentsjabloon.
Volg stap 10 t/m 20 in deze instructie van Toevoegen van niet-medische documenten.
Koppelen van documenten aan taken
Wanneer je het document aan een taak wilt koppelen, dien je dit bij de betreffende taak in te stellen.
Stap 1. Log in bij XS, klik onderin op Beheer.
Stap 2. Klik linksonder op Klassiek Beheer.
Stap 3. Klik in 3. Taakbibliotheken op de gewenste taak.
Stap 4. Koppel in de taak het document.
In onderstaand drop-down menu kun je het document (en eventueel het bijbehorende scherm) koppelen.

Document opnemen in dossier
Bij een document kan ingesteld worden of het in het werknemersdossier moet terugkomen in het Overzicht voortgang, de Medische kaart of beiden. Volg de stappen hieronder.
Stap 1. Log in bij XS, klik onderin op Beheer.
Stap 2. Klik links onderin op Klassiek Beheer.






