INHOUDSOPGAVE
- Documenten e-mailen
- E-mailsjablonen
- Stap 1. Ga naar het Beheer scherm.
- Stap 2. Selecteer bij Applicatie instellingen het kopje E-mail sjablonen.
- Stap 3. Maak een nieuw sjabloon aan door te klikken op + Nieuw sjabloon.
- Stap 4. Om een e-mailsjabloon te koppelen aan een document
- Stap 5. Om een e-mailsjabloon te koppelen aan een oproepbrief
- Stap 6. Om een e-mailsjabloon te koppelen aan een reminder voor een spreekuur, ga in Beheer naar Dienstverlening ->Spreekuursoorten.
Binnen Xpert Suite kun je documenten mailen, eventueel met een op maat gemaakte tekst in de mail.
Documenten e-mailen
Stap 1. Ga in het betreffende dossier naar de tab Trajectendossier.

Stap 2. Klik op de naam van het document (indien er meerdere versies zijn, let op welke versie je selecteert).

Stap 3. Het document opent. Klik op de knop E-mailen.
Geef de afzender, ontvanger, cc/bcc en klik op Versturen.

E-mailsjablonen
In een e-mailsjabloon kan een op maat gemaakte tekst worden toegevoegd. Het mailsjabloon kan vervolgens worden gekoppeld aan zaken die vanuit de Xpert Suite verstuurd worden zoals een oproepbrief, reminder voor een spreekuur of document.
Stap 1. Ga naar het Beheer scherm.
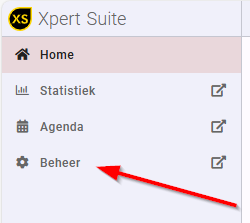
Stap 2. Selecteer bij Applicatie instellingen het kopje E-mail sjablonen.

Stap 3. Maak een nieuw sjabloon aan door te klikken op + Nieuw sjabloon.
Vul de velden in en kies op Opslaan.

Let op; wanneer het gewenste sjabloon wordt aangemaakt voor een sms reminder, moet het vinkje voor Met opmaak worden uitgevinkt. SMS reminders mogen geen opmaak bevatten, anders kunnen ze niet geselecteerd worden (zie stap 6).
Voer een naam en code in. De code kan vaak gelijk zijn aan de naam.

Voer een mailadres bij Afzender in.
De ontvanger ziet dit mailadres als afzender in de mail staan. Hierbij staat ook een standaard algemeen mailadres van XpertSuite.

Geef het onderwerp van de mail aan.

Je kunt kiezen voor met of zonder opmaak. Standaard staat Met opmaak aangevinkt. Zoals gezegd, SMS reminders mogen geen opmaak bevatten, anders kunnen ze niet geselecteerd worden

Je kunt nu de inhoud van de mail vormgeven in het veld Inhoud .
Typ hier de inhoud zoals je wilt dat deze ook inde geautomatiseerd verstuurde mail verschijnt. Het is hierbij ook mogelijk om datavelden te gebruiken. Denk hierbij aan:
- Naam werkgever: [ Naam Werkgever ]
- Bezoekadres wat is ingesteld bij de werkgever: [ BezoekAdres Adres Werkgever ]
- Telefoonnummer wat is ingesteld bij de werkgever: [ TelNr Werkgever ]
- Personeelsnummer van de werknemer: [ PersNr Werknemer ]
- Achternaam van de werknemer: [ Achternaam Voorkeurshantering ]
- Volledige naam van de werknemer: [ Naam Werknemer ]
- Aanhef werknemer (De heer/ Mevrouw): [ De heer / Mevrouw (G1W) ]
- Geboortedatum werknemer: [ Geb.datum (dd-mm-jjjj) Werknr ]
- Adres werknemer: [ Adres Werknemer ]
- Postcode werknemer: [ PC Werknemer ]
- Plaatsnaam werknemer: [ Plaatsnaam Werknemer ]
Heeft u andere velden nodig, vraag het uw consultant of de XpertDesk van Otherside.
Het is daarnaast mogelijk delen van een tekst dik of schuingedrukt te krijgen. Hier worden de regels van Markdown aangehouden, zie hiervoor ook: Basic Syntax | Markdown Guide
Voor een dikgedrukte kop of tekst gebruik je bijvoorbeeld twee sterretjes ** tekst **. Vervolgens zet je dit om naar html.
Wanneer de inhoud is gevuld en je hebt gekozen voor Met opmaak dan klik je op Naar html omzetten en vervolgens op Opslaan .

Taalvoorkeur voor e-mail en SMS instellen
Beheerders kunnen bij het aanmaken/bewerken van een sjabloon vertalingen toevoegen door te klikken op de standaardtaal in het veld. Na het klikken wordt een scherm zichtbaar waarin de vertalingen in te voeren zijn. Hiermee kan voor e-mail/sms het onderwerp en het bericht meertalig worden ingericht.

Als er een telefoonnummer bekend is, maar geen voorkeurstaal is ingesteld, zal de taal van de gebruiker/werknemer worden gebruikt bij het versturen van e-mails/sms. Als bij de werknemer geen taal is ingesteld zal een sms in de taal (of talen) verstuurd worden die beschikbaar zijn in de database. Voor de gebruikers die al een voorkeurstaal hebben vastgelegd op de e-mail, indien er een telefoonnummer bekend is, wordt er op het telefoonnummer dezelfde voorkeurstaal vastgelegd.
Stap 4. Om een e-mailsjabloon te koppelen aan een document
Ga naar het (nieuwe) beheer > dienstverlening > document sjablonen > onder de trajectdocumenten.
- Kies het document waaraan je het e-mailsjabloon wilt koppelen.
- Kies voor e-mailinstellingen.

- Selecteer het gewenste sjabloon.
- Selecteer de standaard ontvanger bijvoorbeeld het mailadres van de werknemer.
- Kies eventueel een specifieke afzender. Deze specifieke afzenders kunnen toegevoegd worden bij beheer > applicatieinstellingen > standaard mailadressen.
- Kies voor opslaan.
Stap 5. Om een e-mailsjabloon te koppelen aan een oproepbrief
Ga naar het (nieuwe) beheer > dienstverlening > document sjablonen > onder de spreekuurdocumenten.
- Kies het document waaraan je het e-mailsjabloon wilt koppelen.
- Kies voor e-mailinstellingen.

- Selecteer het gewenste sjabloon.
- Selecteer de standaard ontvanger bijvoorbeeld het mailadres van de werknemer.
- Kies eventueel een specifieke afzender. Deze specifieke afzenders kunnen toegevoegd worden bij beheer > applicatieinstellingen > standaard mailadressen.
- Kies voor opslaan.
Stap 6. Om een e-mailsjabloon te koppelen aan een reminder voor een spreekuur, ga in Beheer naar Dienstverlening ->Spreekuursoorten.
Selecteer de spreekuursoort, scrol naar beneden bij Reminders en kies voor +toevoegen, vul de gegevens in en koppel het juiste sjabloon. Klik op Opslaan.

Let op; wanneer het gewenste sjabloon niet als optie omhoog komt in de lijst bij Type SMS, moet bij het Emailsjabloon het vinkje voor Met opmaak worden uitgevinkt.
